catia钣金设计视频教程完整(catia汽车线束设计视频教程)
目前应该是有很多小伙伴对于catia钣金设计视频教程完整方面的信息比较感兴趣,现在小编就收集了一些与catia汽车线束设计视频教程相关的信息来分享给大家,感兴趣的小伙伴可以接着往下看,希望会帮助到你哦。
基于Catia的线束设计主要包括以下几个模块:
Electrical Part Design——电气零件设计
Electrical Functional Definition——电器功能定义
Electrical Assembly Design——电气装配设计
Electrical Harness Assembly——电气线束装配
Electrical Harness Installation——电气线束生成
Electrical Wire Routing——电气信号线排布
Electrical Harness Flattening——电气线束展平
在用CATIA对线束进行三维布置时,主要用到“Electrical Part Design”、“Electrical Harness Assembly”和“Electrical Harness Flattening”这三个模块,其中“Electrical Harness Flattening”主要用来对三维数据的展平从而得到二维线束的相关尺寸。其它模块用于将线束的电路原理和实体线束相结合,给线束附上电气属性。
由于CAITA的电气原理附上线束实物的做法和步骤非常繁琐,因此目前一般很少用得到,而是通过别的专用的线束设计软件与CAITA结合起来完成。
一、接插件、用电器电气属性的定义
在HD2混合模块中设计好接插件、电器元件的实体后,使用“Electrical Part Design”模块对元件进行定义。首先转换到“Electrical Part Design ”设计模块,在此模块中我们可以对接插件或相关的电器部件定义其相应的电气属性。
图一
在“Electrical Part Design”模块的用户界面中,主要看到如下的工具栏:
图2
1、定义一个电器装置:
点击图2第一个命令“用电装置”,然后选择需要定义的对象,可以是一个零件或者是一个电器总成,选择对象的时候可以在模型树上选择或直接在三维的几何图型里选择。然后出现以下的对话框:
图3
在对话框里输入所定义对象的名称,然后点击“OK”确定,此时可以看到模型树上的所定义的对像的图标进行了更新。
图4
通过以上的定义,我们所定义的对像就具备了电气装置的电气属性。电气装置可以和导线、接插件等通过“Bundle Connection Point”“Cavity Connection Point”等方式进行连接。
2、定义一个接插件脚槽里的塑料卡片,它没有电气属性,只是作为接插件或是端子的导向和定位用。点击图2第二个命令“塑料卡片”,然后选择需要定义的对像,弹出如下的对话框:
图5
点击“OK”健完成定义。它可以通过“cavity connection point”、“Bundle Connection Point”等和用电气装置和导线等进行连接。
图6
3、定义一个接插件
点击图2第三个命令“定义接插件”,然后选择需要定义的接插件,弹出如下的对框
图7
通过接插件类型的下拉菜单,我们可以选择相应的接插件类型
图8
在我们的线束三维布置中,没有更多的电气原理上的要求与区分,因此,只需选择第一个选项“Single Insert Connector”就可以了。
其它电气属性的定义与以上的步骤是一样的,只是功用不同而已。定义完部件的电气属性后,我们可以通过定义接插件或用电设备及线束之间的连接点来对他们进行装配或连接。
二、连接点的定义
1、点击上图2第七个命令“定义链接孔槽”,我们可以对接插件或一个用电装置定义其装配时导向用的孔位。运用此功能时,我们所要定义的对象必须首先是定义好了有电气属性的用电装置、接插件等。选择所要定义的对象,出现以下对话框:
在“Id Number”中输入所要定义的孔位的名称,此名称必须是唯一的。
在“Representation”中选择要对齐的面,这是必选的一个选项;例如:
在“Contact”中选择相互配合接触的点或面;“Coincidence”选项的功能和“Representation”基本是一样的,相当于装配模块中的
功能,作为对齐约束用,它不是必选项。
“orientation”选项为方向定位用,以防止连接的两个部件产生翻转,为可选项,可以选择轴、线或面作为这个部件配合时的方向定位。
1、
上图命令可以用作对对接插件、电器装置的定义。
2、
图标用来定义接插件的端子,在三维布线中基本上不用;
3、定义接插件的连接点:
点击命令图标
,就可以对接插件的连接点进行定义。
接插件连接点是用来作为接插件之间配合时用的,它只能用于对接插件的定义,定义的对话框选项和孔位定义时对话框的选项是一样。
4、定义线束的连接点
点击图标
,选择要定义的对象,出现如下定义对话框:
选项“Initial Condition”作为定义线束的方向用;线束连接点作为接插件、电器装置等与线束连接时用;同样的,我们可以用相同的方式对孔位连接点
和导向片连接点
进行定义。
下面是一张部件与部件之间通过何种方式连接的表格:
三、定义一个线束的支撑体
线束的支撑体可以是塑料卡扣、塑料支架等,主要起到固定和保护线束
的作用。点击
,选择要作为支撑体的对象,出现以下对话框:
“point”选项来用定义线束在支撑体上要通过的位置,即线束的中心线要经过的点的位置,此时会提示您选择第一个支撑面,第一个支撑面必须是点所在的面,线束会与支撑面垂直,然后选择第二个对面的支面,第二个支撑面必须与第一个支撑面平行,点“OK”完成定义;
四、Electrical Harness Assembly—电气线束的装配
进入线束装配的工作界面
在“Electrical Harness Assembly”模块中,可以对线束的几何进行建立,可以建立包含线束几何的产品,包括各段线束之间的连接而“Electrical Harness Installation”模块中,可以在产品中对线束的几何进行具体的定义。
“Electrical Harness Assembly”模块的用户界面如下
在要生成几何线束的“Product”,必须首先要把它定义为一个几何线束组,点击
,然后在模型树上选择需要定义为几何线束组的产品,模型树上所被选的产品图标就会发生改变,定义几何线束的产品之前必须不能带有电气特性。
1、定义单根线束
选择
,出现以下对话框:
在“Diameter”区输入想要生成的线束的直径,线束的截面积就自动在“Section”区中生成,相反,在“Section”中输入相应的值,线束的直径也会随着变化;
“bend radius”为线束的弯曲半径,线束的弯曲半径不能小于线束的直径;
“Slack”为线束的松驰度设置,松驰度设得越大,线束的弯曲程度就会越大,当线束布置时要以零件或平面为支撑体的时候,线束的松驰度就无法设置;
在上面的参数设置完以后,点击对话框上的“Route Definition”按钮出现如下的对话框:
在线束生成之前,已经对接插件定义了线束的连接点,线束的支撑线卡只需要选择他们就可以生成线束。
选择接插件A:
选择线束支撑线卡:
选择接插件B:
最后得到了以下的结果:
点击“OK”确定,回到以下的对话框,再点“OK”,就生成了一根简单的线束了。
如果觉得效果不是很满意,可以通过改变对话框中的相应参数来对线束进行调整。
然后点击
,一根线束就生成了。
在零件或曲面上建立单根线束
如下图,先选择曲面上生成线束的点,选中“Geometry on support box”选项,然后选择作为支撑体的曲面,
点击“OK”退回上一个对话框,弹出单根线束定义引进对话框:
可以通过“Reverse”按钮来改变线束在支撑曲面上的方向,当支撑曲的位置改变时,线束也会随着改变,同时,建立在支撑曲面上的线束的松驰度是不能调整的。
2、建立有分支的线束—branchable bundle segment有分支的线束的建立和单根线束的建立的对话框基本上是一样,只是多了一个分支点定义的功能。
通过用具有分支功能的线束工具建立的线束,我们发现在定义框上“Segment Definition button”是激活的,点击它,可以看到如下图的对话框:
在此对话框中,我们可以定义分支的点以及相关的参数,包括分支线的直径、名称、颜色等。点击
,然后点击想要增加分支点的线束,分支点定义的对话框出现如下:
通过此对话框我们可以根据需要,定义分支点在线束上的具体位置,点“OK”回到如下的对话框
对分支线束的直径和颜色可以通过上面的对话框进行定义,另外,分支点可以根据需要建立多个。相应地我们也可以通过
删去我们不需要的分支点。分支线束不能建立在支撑曲面上。
3、两段线束之间的相互连接
如下图所示,两段线束之间是没有连接的,以下的任务是要如何将它们之间连接起来。
首先我们必须对相关的选项进行定义,选择“Tools” + “Options” ,出出现如下对话框:
在“general”的选项下,在选项“keep Link with selected object ”前面的方框内打勾,然后按“OK”返回工作界面。
转换到“Electrical Harness Assembly” 模块中
a、选择线束连接图标
b、选择我们想要连接的线束离我们选择相对较近的线束的端点就会以红色亮点出现。
c、选择我们想要连接的另一段线束,弹出如下图标:
CATIA会自动找寻我们所点击的另外一段线束相对较近的点进行连接,选择“OK”就得到了我们如下的效果:
此连接功能还可以用于线束对接插件之间的连接,其操作步骤是一样的,但前提是接插件的线束连接点必须首先定义好,
的功能是把连接好的两段线束打断,与连接功能正好相反。
4、给线束增加一个支撑体
a、选择增加支撑体的图标
选择需要增加支撑体的线束
然后选择作为支撑体的卡扣,出现如下对话框:
选项“beyond the selected extremity”是线束从端点延长到支撑体选项“on this side of the selected extremity”是支撑体增加到线束中间,我们可以根据需要来调整箭头的方向,我们可以得到如下结果:
我们可以根据需要在一段线束中增加多个支撑体。
的功能是去掉支撑体,选择它出现如下对话框,选择“OK”就可以将支撑体去掉。
5、打断一段线束
此功能对单根线束是不起作用的,选择要打断的具有分支的线束
选择“OK”,再次点击要打断的线束,出现如下对话框:
我们可以通过按长度或比例来调整线束分支点的位置,分支点的默认参照点就是线束的端点,具体哪一边通过我们来选择,点击“OK”就得到了如下图所示的分支点,打断以后的两段线束的连续性还是存在的,我们可以对它们定义不同的松度等。
6、为线束定义局部的松驰度
选择需要定义松驰度的线束,出现如下对话框:
选项“Ignore slack”,是指没有增加松驰度,选项“Add slack”,是指为线束增加松驰度,大小根据我们需要来定义。
选择“Add slack”,同时输入我们要求的数值,结果如下:
7、改变线束的截面形状
双击要进行截面形状更改的线束,确保转换到“Part Design”模块
再次双击线束,出现“Rib Definition”对话框,它实际上就是零件设计里做扫描的定义框
在“profile ”选项后面选择
,绘制我们想要定义的截面,比如说画一个矩形,然后按
在“Rib Definition”对话框中点击“OK”,线束的截面形状就产生了改变
8、在曲面或钣金上线束的快速创建
在曲面上或钣金上创建线束,我们可以通过按住“ctrl”键然后在曲面或钣金上点击线束所要经过的路径,线束就会快速生成。
进入线束定义的对话框
点击“More”按钮,可以对线束离曲面的高度进行设定。
“Offset Management at Creation”中“Automatic”是默认选项,离曲面的高度为0
“Automatic with safety”选项可以设定固定的距离
“Manual”可以根据需要手动调节线束离曲面的高度
本文结束,以上,就是catia钣金设计视频教程完整,catia汽车线束设计视频教程的全部内容了,如果大家还想了解更多,可以关注我们哦。
相关文章
-
火灾宣传视频(预防火灾宣传视频有哪些内容)详细阅读

目前应该是有很多小伙伴对于火灾宣传视频方面的信息比较感兴趣,现在小编就收集了一些与预防火灾宣传视频有哪些内容相关的信息来分享给大家,感兴趣的小伙伴可以...
2022-08-16 303166
-
火灾消防宣传视频(消防火灾宣传内容)详细阅读

目前应该是有很多小伙伴对于火灾消防宣传视频方面的信息比较感兴趣,现在小编就收集了一些与消防火灾宣传内容相关的信息来分享给大家,感兴趣的小伙伴可以接着往...
2022-08-16 290684
-
火影忍者短视频15秒(火影忍者短视频15秒下载)详细阅读

目前应该是有很多小伙伴对于火影忍者短视频15秒方面的信息比较感兴趣,现在小编就收集了一些与火影忍者短视频15秒下载相关的信息来分享给大家,感兴趣的小伙...
2022-08-16 280756
-
火影精彩剪辑短视频(火影剪辑短视频十几秒)详细阅读

目前应该是有很多小伙伴对于火影精彩剪辑短视频方面的信息比较感兴趣,现在小编就收集了一些与火影剪辑短视频十几秒相关的信息来分享给大家,感兴趣的小伙伴可以...
2022-08-16 268950
-
火烧制作方法的视频(叉子火烧的制作方法和视频)详细阅读

目前应该是有很多小伙伴对于火烧制作方法的视频方面的信息比较感兴趣,现在小编就收集了一些与叉子火烧的制作方法和视频相关的信息来分享给大家,感兴趣的小伙伴...
2022-08-16 257931
-
火烧的做法视频(火烧的做法和配方视频教程)详细阅读

目前应该是有很多小伙伴对于火烧的做法视频方面的信息比较感兴趣,现在小编就收集了一些与火烧的做法和配方视频教程相关的信息来分享给大家,感兴趣的小伙伴可以...
2022-08-16 246252
-
火山爆发短视频(火山爆发儿童视频)详细阅读

目前应该是有很多小伙伴对于火山爆发短视频方面的信息比较感兴趣,现在小编就收集了一些与火山爆发儿童视频相关的信息来分享给大家,感兴趣的小伙伴可以接着往下...
2022-08-16 238458
-
火拍短视频(火拍短视频为什么不能播了)详细阅读

目前应该是有很多小伙伴对于火拍短视频方面的信息比较感兴趣,现在小编就收集了一些与火拍短视频为什么不能播了相关的信息来分享给大家,感兴趣的小伙伴可以接着...
2022-08-16 230659
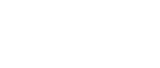
发表评论