ppt里视频剪辑(ppt视频剪辑拼接)
目前应该是有很多小伙伴对于ppt里视频剪辑方面的信息比较感兴趣,现在小编就收集了一些与ppt视频剪辑拼接相关的信息来分享给大家,感兴趣的小伙伴可以接着往下看,希望会帮助到你哦。
都知道PPT中可以插入视频,而2010及以上版本插入后还可以对视频做各种处理,另外别忘了还可以直接将PPT导出成视频格式。
插入视频方式
往PPT中插入视频,除了【插入】|【视频】|【PC上的视频】这种方式;其实最快的就是在电脑上找到视频直接复制,再回到PPT页面中粘贴就可以了。这就跟插入图片类似,可以选择传统的【插入】|【图片】方法去实现,也可以直接在电脑中复制图片粘贴到PPT页面。
视频形状裁切
视频插入PPT 2010及以上版本中后,可以将视频画面裁剪成各种形状。这个在之前的惺惺相惜|优秀语文微课作品《咏柳》中的技能解答版块有过介绍,作品中作者吕维智老师将实拍视频应用现有的“柔化边缘椭圆”等样式。
操作:双击插入的视频,自动切换到【格式】选项卡,在【视频样式】中有【视频形状】,选择其中的形状即可将视频画面裁剪成提供的样式(与插入的图片进行裁剪操作一模一样)。
例如,从美化大师的插入图形中查找“电视”,插入一张可编辑的电视图标(或者度娘搜一张电视图片插入也行)。然后将视频插入裁剪成圆角矩形,将二者组合。
视频标牌框架
什么是“标牌框架”?其实这个汉化翻译有点晦涩,这个按钮的说明“设计视频剪辑的预览图像”倒是比较明了。
“标牌框架”就是视频的缩略图(视频一开始没播放时的默认画面)。
操作:双击插入的视频,在【格式】|【视频标牌框架】中选择“文件中的图像”即可为视频设置缩略图。
例如上一个例子中我们插入的视频默认缩略图是黑呼呼画面,此时可以添加一个较为直观的缩略图,这样视频内容就一目了然了。
视频片段裁剪
插入的视频还能在PPT中快速剪出自己想要的视频片段。
操作:双击插入的视频,点击【播放】|【剪裁视频】按钮,弹出剪裁窗,拖动绿色的开始时间按钮和红色的结束时间按钮即可。
但是需要注意的是,在视频上右键,媒体另存为,这样保存出来的视频时间和画面都不会被裁剪,而还是原始视频。
添加视频书签
视频裁剪出片段后,可能还有这样一个场景:这段视频我需要给学生或听众详细看某几个画面。现场讲课或演示的时候用进度条去找么?完全不用,PPT2010及以上版本的视频书签轻松就能搞定。
操作:点击插入的视频,下方播放进度条放到想要停留的地方,然后双击视频,点击【播放】|【添加书签】后,会发现所在位置会有一个黄色圆圈,这就是书签,也就是在想要检索的位置做了个标记。
当在放映时就能在进度条上看到这些标记了,点击圆圈就能快速定位到想要播放的画面。另外直接按下Alt Home或Alt End键可以在多个书签上来回切换。
视频动态背景
试试在母版中插入动态背景视频,会有意想不到的效果。
操作:点击【视图】|【幻灯片母版】切换到幻灯片母版视图,将视频插入某个母版页,调节视频画面大小正好覆盖整个页面,视频上点击右键,开始,选择自动播放。
PPT另存视频
PPT与视频相关的另外一个操纵就是,PPT直接另存为视频。
操作:打开做好的PPT,点击【文件】|【另存为】,选择浏览,在弹出的保存框中“文件类型”选择“MPEG-4视频(*.MP4)”,即可将PPT转换为视频。
PPT另存为视频
这一操作可以使用PPT快速制作视频格式的电子相册。转成视频格式的PPT还能应付没有安装高版本Office的场合。
本文结束,以上,就是ppt里视频剪辑,ppt视频剪辑拼接的全部内容了,如果大家还想了解更多,可以关注我们哦。
相关文章
-
火灾宣传视频(预防火灾宣传视频有哪些内容)详细阅读

目前应该是有很多小伙伴对于火灾宣传视频方面的信息比较感兴趣,现在小编就收集了一些与预防火灾宣传视频有哪些内容相关的信息来分享给大家,感兴趣的小伙伴可以...
2022-08-16 303166
-
火灾消防宣传视频(消防火灾宣传内容)详细阅读

目前应该是有很多小伙伴对于火灾消防宣传视频方面的信息比较感兴趣,现在小编就收集了一些与消防火灾宣传内容相关的信息来分享给大家,感兴趣的小伙伴可以接着往...
2022-08-16 290678
-
火影忍者短视频15秒(火影忍者短视频15秒下载)详细阅读

目前应该是有很多小伙伴对于火影忍者短视频15秒方面的信息比较感兴趣,现在小编就收集了一些与火影忍者短视频15秒下载相关的信息来分享给大家,感兴趣的小伙...
2022-08-16 280752
-
火影精彩剪辑短视频(火影剪辑短视频十几秒)详细阅读

目前应该是有很多小伙伴对于火影精彩剪辑短视频方面的信息比较感兴趣,现在小编就收集了一些与火影剪辑短视频十几秒相关的信息来分享给大家,感兴趣的小伙伴可以...
2022-08-16 268946
-
火烧制作方法的视频(叉子火烧的制作方法和视频)详细阅读

目前应该是有很多小伙伴对于火烧制作方法的视频方面的信息比较感兴趣,现在小编就收集了一些与叉子火烧的制作方法和视频相关的信息来分享给大家,感兴趣的小伙伴...
2022-08-16 257929
-
火烧的做法视频(火烧的做法和配方视频教程)详细阅读

目前应该是有很多小伙伴对于火烧的做法视频方面的信息比较感兴趣,现在小编就收集了一些与火烧的做法和配方视频教程相关的信息来分享给大家,感兴趣的小伙伴可以...
2022-08-16 246250
-
火山爆发短视频(火山爆发儿童视频)详细阅读

目前应该是有很多小伙伴对于火山爆发短视频方面的信息比较感兴趣,现在小编就收集了一些与火山爆发儿童视频相关的信息来分享给大家,感兴趣的小伙伴可以接着往下...
2022-08-16 238452
-
火拍短视频(火拍短视频为什么不能播了)详细阅读

目前应该是有很多小伙伴对于火拍短视频方面的信息比较感兴趣,现在小编就收集了一些与火拍短视频为什么不能播了相关的信息来分享给大家,感兴趣的小伙伴可以接着...
2022-08-16 230654
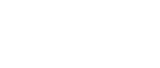
发表评论