ppt制作画轴动画视频(flash制作画轴展开动画)
目前应该是有很多小伙伴对于ppt制作画轴动画视频方面的信息比较感兴趣,现在小编就收集了一些与flash制作画轴展开动画相关的信息来分享给大家,感兴趣的小伙伴可以接着往下看,希望会帮助到你哦。
新建一个空白幻灯片
选择"插入"选项卡,"图像"功能组,"图片"按钮,,弹出"插入图片"对话框,选择我们需要的图片。
选中图片,出现"八个白色圆点",表示图片被选中。
选择白色圆点,按住鼠标左键,拖动鼠标调整图片大小。
选择"插入"选项卡,"插图"功能组,"形状"按钮,下拉列表中选择"矩形",在幻灯片中绘制矩形,矩形大小为图片长度的一半。
选择绘制的"矩形",出现"八个白色圆点",同时出现"格式"选项卡,选择"形状样式"功能组,选择"形状填充"按钮,在下拉列表中选择黑色。
选择"格式"选项卡,选择"形状样式"功能组,选择"形状轮廓"按钮,选择"无轮廓"。
按住Ctrl键,同时按住鼠标左键不放,向左拖动,复制一个相同的矩形。
选择"开始"选项卡,"编辑"功能组,"选择"按钮,下拉列表中选择"选择窗格"。
将我们绘制的两个矩形隐藏,方便我们后面的操作。
使用之前插入形状的方式,我们绘制一个圆柱体。
使用之前格式的方式设置"圆柱体"的颜色。
为了好看,我们设置"圆柱形"的形状效果。
选择"圆柱形",右键快捷菜单,选择"至于顶层"菜单项。
我们继续绘制一个"任意多边形"
选择"任意多边形",设置颜色。
设置"无轮廓"
选择"任意多边形",选择"格式"选项卡,"大小"功能组,设置高度和宽度。
按住Ctrl,鼠标左键点击"圆柱形"、"任意多边形",选择"格式"选项卡,"排列"功能组、"对齐"按钮,下拉列表中选择"上下居中",对齐两个形状。
按住Ctrl,鼠标左键点击"圆柱形"、"任意多边形",选择"格式"选项卡,"排列"功能组、"组合"按钮,下拉列表中选择"组合",组合两个形状。
参照之前的方式,复制组合的形状。
选择右边的图形,"格式"选项卡,"排列"功能组、"旋转"按钮,下拉列表中选择"水平翻转"。
调整两个形状的位置,如下图效果。
选择右边的形状,"动画"选项卡,"动画"功能组,"其它"动画效果。
在下拉列表中,选择动作路径"直线"。
选择右边的形状,"动画"选项卡,"动画"功能组,"效果选项"按钮,下拉列表选择"右"。
选择动画路径中末尾"红色三角"的部分,拉长动画路径,让动画结束的位置在图片尾端。
相同方式设置左边的形状,注意动画是向左的。
选择"选择窗格"将之前的两个矩形显示出来。
点击右边画轴形状,查看"动画"选项卡中"动画刷"亮起,点击动画刷
点击后,移动鼠标点击右边的矩形。此时右边的矩形和右边的画轴动画一致了。,相同方式设置左边矩形的动画。
将"动画窗格"显示。
将每个元素的动画,设置为"从上一项开始"
鼠标点击幻灯片空白位置,右键快捷菜单,选择"设置背景格式"
在"背景格式"对话框中,设置背景为纯黑色填充
效果如下:
BO
按F5播放动画。
本文结束,以上,就是ppt制作画轴动画视频,flash制作画轴展开动画的全部内容了,如果大家还想了解更多,可以关注我们哦。
相关文章
-
火灾宣传视频(预防火灾宣传视频有哪些内容)详细阅读

目前应该是有很多小伙伴对于火灾宣传视频方面的信息比较感兴趣,现在小编就收集了一些与预防火灾宣传视频有哪些内容相关的信息来分享给大家,感兴趣的小伙伴可以...
2022-08-16 303166
-
火灾消防宣传视频(消防火灾宣传内容)详细阅读

目前应该是有很多小伙伴对于火灾消防宣传视频方面的信息比较感兴趣,现在小编就收集了一些与消防火灾宣传内容相关的信息来分享给大家,感兴趣的小伙伴可以接着往...
2022-08-16 290677
-
火影忍者短视频15秒(火影忍者短视频15秒下载)详细阅读

目前应该是有很多小伙伴对于火影忍者短视频15秒方面的信息比较感兴趣,现在小编就收集了一些与火影忍者短视频15秒下载相关的信息来分享给大家,感兴趣的小伙...
2022-08-16 280750
-
火影精彩剪辑短视频(火影剪辑短视频十几秒)详细阅读

目前应该是有很多小伙伴对于火影精彩剪辑短视频方面的信息比较感兴趣,现在小编就收集了一些与火影剪辑短视频十几秒相关的信息来分享给大家,感兴趣的小伙伴可以...
2022-08-16 268946
-
火烧制作方法的视频(叉子火烧的制作方法和视频)详细阅读

目前应该是有很多小伙伴对于火烧制作方法的视频方面的信息比较感兴趣,现在小编就收集了一些与叉子火烧的制作方法和视频相关的信息来分享给大家,感兴趣的小伙伴...
2022-08-16 257928
-
火烧的做法视频(火烧的做法和配方视频教程)详细阅读

目前应该是有很多小伙伴对于火烧的做法视频方面的信息比较感兴趣,现在小编就收集了一些与火烧的做法和配方视频教程相关的信息来分享给大家,感兴趣的小伙伴可以...
2022-08-16 246250
-
火山爆发短视频(火山爆发儿童视频)详细阅读

目前应该是有很多小伙伴对于火山爆发短视频方面的信息比较感兴趣,现在小编就收集了一些与火山爆发儿童视频相关的信息来分享给大家,感兴趣的小伙伴可以接着往下...
2022-08-16 238452
-
火拍短视频(火拍短视频为什么不能播了)详细阅读

目前应该是有很多小伙伴对于火拍短视频方面的信息比较感兴趣,现在小编就收集了一些与火拍短视频为什么不能播了相关的信息来分享给大家,感兴趣的小伙伴可以接着...
2022-08-16 230654
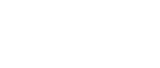
发表评论