pr主图视频怎么制作(pr主图视频尺寸设置)
目前应该是有很多小伙伴对于pr主图视频怎么制作方面的信息比较感兴趣,现在小编就收集了一些与pr主图视频尺寸设置相关的信息来分享给大家,感兴趣的小伙伴可以接着往下看,希望会帮助到你哦。
大家喜欢刷抖音吗?
喜欢看b站吗?
是不是时常被精彩的视频吸引
而无法自拔
是不是总是想要自己
做一个视频
却无从下手
今天小编就给大家送上一款强大的
视频剪辑软件
由Adobe公司推出Adobe Premiere
并为大家简单的介绍下它的使用方法
界面介绍
首先启动PR软件,先大致看一下整体界面,是模块化的设计界面,下面我来详细说明一下各个模块的作用。
1.菜单栏
菜单栏主要包括了文件、编辑、剪辑、序列、标记、图形、窗口等的工具
文件:主要是关于一些文件的管理,包括输导入导出素材、新建项目、字幕、序列等
编辑:主要是一些关于素材的修改方面,包括撤销、复制、粘贴等
剪辑:关于剪辑方面的工具、包括重命名、多机位选项等功能
序列:关于序列方面的设置,添加、删除轨道等
标记:主要是标记素材出入点功能,这个工具用的比较少,因为下面有更简洁的方法。
窗口:主要是界面里其他工具栏窗口是否显示在主界面
2.媒体素材管理
左下角的模块是媒体素材管理,导入的素材和新建的素材都可以在这里进行管理,也可以在这里建立序列文件。
还可以添加一些视频效果、预设、转场特效等
历史记录:可以在这里还原前面的操作
双击导入媒体栏可以导入素材,双击导入的素材会在左上角的源素材栏看见预览效果。
3.视频编辑模块
视频编辑模块在我们的右下角,对视频的后期剪辑和简单效果都是通过左边的工具在这里进行制作。右上角是视图面板,用于观察素材剪辑情况。
4.编辑工具栏
从上往下依次是:选择工具、向前选择轨道工具、波纹编辑工具、剃刀工具、外滑工具、钢笔工具、手型工具、文字工具。
1.新建项目
左上角:文件-新建-项目(P)选择好「名称」和「位置」后点确定了就可以,导入完素材之后我们将素材拖到右边,便能对视频素材进行编辑了(点击播放按钮可预览)。
2.视频删减
当我们觉得某一段视频我们不需要的时候我们可以选择左侧工具栏的剃刀工具,在想要删去内容的两头进行点击,然后即可将商品分割成三段,可从中选择自己不想要的内容,右键选择清除。
当我们想要加入一段视频或一张图片的时候我们都可以选择导入,导入进pr中,再将视频或图片拉进工作面板。
3.视频的倍速播放
视频的倍速播放在Pr中很容易实现:选择想要加速的视频右键点击速度/持续时间。选择速度(例如:200%就是两倍速),想要倒放点击倒放即可。
4.添加文字
想要为一段视频添加文字点击工作栏中文字工具即可为视频添加上文字
5.添加视频过渡效果
如果两段视频放在一起,想要给它们的过渡添加一个过渡效果,可以点击控制效果,选择视频过渡,将想要选择的效果拉到视频节点即可
6.添加音乐过渡效果
添加音乐的方法和添加视频的方法一样,导入以后拖动到右边就可以了。
为了方便大家更加便捷地使用pr
下面给大家介绍一些快捷键的使用
本文结束,以上,就是pr主图视频怎么制作,pr主图视频尺寸设置的全部内容了,如果大家还想了解更多,可以关注我们哦。
相关文章
-
火灾宣传视频(预防火灾宣传视频有哪些内容)详细阅读

目前应该是有很多小伙伴对于火灾宣传视频方面的信息比较感兴趣,现在小编就收集了一些与预防火灾宣传视频有哪些内容相关的信息来分享给大家,感兴趣的小伙伴可以...
2022-08-16 303165
-
火灾消防宣传视频(消防火灾宣传内容)详细阅读

目前应该是有很多小伙伴对于火灾消防宣传视频方面的信息比较感兴趣,现在小编就收集了一些与消防火灾宣传内容相关的信息来分享给大家,感兴趣的小伙伴可以接着往...
2022-08-16 290676
-
火影忍者短视频15秒(火影忍者短视频15秒下载)详细阅读

目前应该是有很多小伙伴对于火影忍者短视频15秒方面的信息比较感兴趣,现在小编就收集了一些与火影忍者短视频15秒下载相关的信息来分享给大家,感兴趣的小伙...
2022-08-16 280749
-
火影精彩剪辑短视频(火影剪辑短视频十几秒)详细阅读

目前应该是有很多小伙伴对于火影精彩剪辑短视频方面的信息比较感兴趣,现在小编就收集了一些与火影剪辑短视频十几秒相关的信息来分享给大家,感兴趣的小伙伴可以...
2022-08-16 268946
-
火烧制作方法的视频(叉子火烧的制作方法和视频)详细阅读

目前应该是有很多小伙伴对于火烧制作方法的视频方面的信息比较感兴趣,现在小编就收集了一些与叉子火烧的制作方法和视频相关的信息来分享给大家,感兴趣的小伙伴...
2022-08-16 257926
-
火烧的做法视频(火烧的做法和配方视频教程)详细阅读

目前应该是有很多小伙伴对于火烧的做法视频方面的信息比较感兴趣,现在小编就收集了一些与火烧的做法和配方视频教程相关的信息来分享给大家,感兴趣的小伙伴可以...
2022-08-16 246249
-
火山爆发短视频(火山爆发儿童视频)详细阅读

目前应该是有很多小伙伴对于火山爆发短视频方面的信息比较感兴趣,现在小编就收集了一些与火山爆发儿童视频相关的信息来分享给大家,感兴趣的小伙伴可以接着往下...
2022-08-16 238452
-
火拍短视频(火拍短视频为什么不能播了)详细阅读

目前应该是有很多小伙伴对于火拍短视频方面的信息比较感兴趣,现在小编就收集了一些与火拍短视频为什么不能播了相关的信息来分享给大家,感兴趣的小伙伴可以接着...
2022-08-16 230654
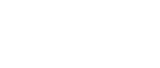
发表评论