wps演示视频怎么做(wps演示怎么加入视频)
目前应该是有很多小伙伴对于wps演示视频怎么做方面的信息比较感兴趣,现在小编就收集了一些与wps演示怎么加入视频相关的信息来分享给大家,感兴趣的小伙伴可以接着往下看,希望会帮助到你哦。
WPS和Office是我们使用最普遍的两款办公软件,它们都有制作幻灯片的功能。在WPS中,这个组件叫WPS演示,在Office中则是PowerPoint(简称PPT)。WPS演示和PowerPoint功能和操作都非常相似,用它们任何一个产品都可以很方便的做出幻灯片。
幻灯片演示
幻灯片虽然精美,但只有借助PPT才能演示。有时候我们想把PPT转换为视频,这样就更方便传播和分享,这该如何操作呢?
一、Office中的PPT可以直接导出视频
微软Office办公软件一直在持续不断的更新升级,功能不断完善。从PPT2016起,它就支持直接将PPT导出为视频,导出的视频格式为常见的MP4和WMV,可以非常方便地分享给别人。
所以无论是使用2016版还是PPT2019版,都可以直接导出视频,而不用再使用其他方法,大大方便了用户。
下面就以PPT2019为例介绍导出视频的方法,PPT2016的操作与此类似。
PPT2019
1.用PPT2019打开要转换的幻灯片。
2.单击文件—导出—创建视频,可以设置导出视频的分辨率,有4K、1080P、720P、480P四个选项。选择是否使用录制的声音,设置每一张幻灯片的放映时间,默认是5秒,一般选3秒即可,过长的时间间隔影响用户的体验。
3.单击创建视频按钮,选择保存为MP4或WMV格式即可。
二、WPS只有V10.1.0.5850版支持导出视频,其它版本目前尚不支持
WPS对视频的支持不是很好,无论是WPS2016还是WPS2019版,均没有将PPT导出视频的功能,但在WPS较早的一个版本WPS V10.1.0.5850中却提供了导出视频的功能。WPS官网给出的解释是导出视频功能被暂时取消了,会在以后的更新中恢复。
所以要想用WPS演示来导出视频,目前只有去网上找到WPS V10.1.0.5850这个版本下载使用,这样就可以轻松将PPT导出为视频了。WPS支持导出MP4和AVI格式的视频。具体操作如下:
WPS V10.1.0.5850
1.用WPS演示打开PPT幻灯片。
2.单击“WPS演示—另存为—输出为视频”命令,在保存类型下拉列表中选择MP4或AVI格式,单击保存按钮即可。
三、使用录屏软件
使用PPT或WPS演示自带的导出视频功能,当幻灯片很复杂,里面包含较多的音频、动画等内容时,在转换是时就会出现一些莫名其妙的问题。为了避免这种情况的发生,我们可以使用第三方软件公司开发的录屏软件,它可以完整录制下来PPT中的音频、视频、动画、特效等内容。
录屏软件有很多,这里给大家推荐一个小巧易用的屏幕截图软件FastStone Capture,使用它轻轻松松就可以完成PPT的录制。
1.下载安装好FastStone Capture,启动它,在屏幕上看到一个工具栏,各种功能按钮一目了然,非常简洁直观。
FastStone Capture
2.单击其中的“屏幕录像机”按钮,弹出屏幕录像机窗口,在录制屏幕区可以设置录制区域,我们选择“整个屏幕(不含任务栏)”选项。如果想录制声音,可选中“录制音频”选项,然后在下拉菜单中选择从从麦克风或喇叭录制。单击“选项”按钮,可以设置视频录制质量、是否显示鼠标以及鼠标显示样式等参数。
屏幕录像机窗口
3.单击红色的录制按钮,启动录制程序,单击“开始”按钮开始录制。打开PPT,让它从头开始演示一遍,整个PPT就录制下来了。
单击“开始”按钮开始录制
4.最后单击“停止”按钮,单击“保存”按钮,把录制的视频保存为WMV格式。
“停止”按钮
1.阅后如果喜欢,不妨点赞、收藏、评论和关注一下。
2.如果喜欢玩软件,请关注本头条号阅读相关文章。
关注微课传媒
3.在学习中有什么问题,欢迎与我沟通交流,今日头条号搜索:微课传媒,我在这里等你哟!
本文结束,以上,就是wps演示视频怎么做,wps演示怎么加入视频的全部内容了,如果大家还想了解更多,可以关注我们哦。
相关文章
-
火灾宣传视频(预防火灾宣传视频有哪些内容)详细阅读

目前应该是有很多小伙伴对于火灾宣传视频方面的信息比较感兴趣,现在小编就收集了一些与预防火灾宣传视频有哪些内容相关的信息来分享给大家,感兴趣的小伙伴可以...
2022-08-16 303164
-
火灾消防宣传视频(消防火灾宣传内容)详细阅读

目前应该是有很多小伙伴对于火灾消防宣传视频方面的信息比较感兴趣,现在小编就收集了一些与消防火灾宣传内容相关的信息来分享给大家,感兴趣的小伙伴可以接着往...
2022-08-16 290674
-
火影忍者短视频15秒(火影忍者短视频15秒下载)详细阅读

目前应该是有很多小伙伴对于火影忍者短视频15秒方面的信息比较感兴趣,现在小编就收集了一些与火影忍者短视频15秒下载相关的信息来分享给大家,感兴趣的小伙...
2022-08-16 280745
-
火影精彩剪辑短视频(火影剪辑短视频十几秒)详细阅读

目前应该是有很多小伙伴对于火影精彩剪辑短视频方面的信息比较感兴趣,现在小编就收集了一些与火影剪辑短视频十几秒相关的信息来分享给大家,感兴趣的小伙伴可以...
2022-08-16 268944
-
火烧制作方法的视频(叉子火烧的制作方法和视频)详细阅读

目前应该是有很多小伙伴对于火烧制作方法的视频方面的信息比较感兴趣,现在小编就收集了一些与叉子火烧的制作方法和视频相关的信息来分享给大家,感兴趣的小伙伴...
2022-08-16 257925
-
火烧的做法视频(火烧的做法和配方视频教程)详细阅读

目前应该是有很多小伙伴对于火烧的做法视频方面的信息比较感兴趣,现在小编就收集了一些与火烧的做法和配方视频教程相关的信息来分享给大家,感兴趣的小伙伴可以...
2022-08-16 246249
-
火山爆发短视频(火山爆发儿童视频)详细阅读

目前应该是有很多小伙伴对于火山爆发短视频方面的信息比较感兴趣,现在小编就收集了一些与火山爆发儿童视频相关的信息来分享给大家,感兴趣的小伙伴可以接着往下...
2022-08-16 238452
-
火拍短视频(火拍短视频为什么不能播了)详细阅读

目前应该是有很多小伙伴对于火拍短视频方面的信息比较感兴趣,现在小编就收集了一些与火拍短视频为什么不能播了相关的信息来分享给大家,感兴趣的小伙伴可以接着...
2022-08-16 230653
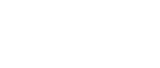
发表评论