动画短片宣传视频制作(mg动画短片视频制作)
目前应该是有很多小伙伴对于动画短片宣传视频制作方面的信息比较感兴趣,现在小编就收集了一些与mg动画短片视频制作相关的信息来分享给大家,感兴趣的小伙伴可以接着往下看,希望会帮助到你哦。
看了么?看了么!Blender Studio官方上周发布了2021年全新开源动画短片《Sprite Fright(精灵惊魂记)》。
今年的影片用Blender 3.0制作(Blender 3.0预计今年12月发布,小伙伴们可以点击关注下方公众号,届时Renderbus瑞云渲染公众号为您提供软件最新消息)。
本次短片不同于以往,选择了搞笑惊悚的主题,讲述5个小伙伴野营时和蘑菇精灵Sprite发生的奇妙故事。
Blender作为一个开源的DCC软件,官方一直以来都非常乐于分享,Blender Studio放出了影片制作相关的各类图片资源,包含概念设计,角色设计和角色模型等。
概念设计
角色设计
此外,Blender Studio还分享了不少免费的制作教程,从角色制作,绑定到灯光渲染,一应俱全。
Renderbus瑞云渲染为大家准备了你们最感兴趣的灯光和渲染设置专题教程,上图中女主角Ellie在丛林中单膝下跪,捧着小精灵Sprite。图片灯光效果主次分明,角色和后面的场景非常有层次感,本文将从头还原上图在Blender和Cycles渲染器中灯光渲染设置的全过程。
- 如何让角色在灯光复杂的场景中跳脱出来,成为视觉中心?
- 如何让角色面部灯光效果自然,突出角色面部特征?
- 如何简单几步打造森林枝叶下交错的光影?
除了从场景到角色的保姆级打光设置教程,文末更附赠专家级灯光渲染设置建议,让你举一反三,更上一层楼!
灯光渲染教程
01、光程(Light Path)设置
在开始渲染之前,我们先调整Cycles的设置,以便一会儿更好更快地渲染。我们在反弹次数设置中不需要拉这么高,在这个部分可以适当“投机取巧”。在光程(Light Path)下的最多反弹次数(Max Bounces)中,将总数(Total)设置为3,透明(Transparency)设置为32;钳制(Clamping)中,直接光(Direct Light)保持在0.00,间接光(Indirect Light)保持在10.00;取消勾选“焦散(Caustics)”中的“反射(Reflective)”和“折射(Refractive)”。
02、采样(Sampling)和降噪(Denoising)参数
在“采样”tab下,将“渲染(Rendering)”上调至200,“视图(Viewport)”设置为100;在采样tab下的“降噪”中勾选“渲染”和“视图”,并将二者更改为“OpenImageDenoise”。这是为了在调整灯光的时候利用Blender的实时降噪能力得到更清晰的画面。“起始采样(Start Sample)”设置为1(本参数设置的是降噪过后采样的最小值)。最后,在“色彩管理(Color Management)”中的“查看变换( View Transform)”中选择“Filmic”。
03、视窗准备
视窗上下部分一分为二,下方为着色器编辑器。上方视窗的左边为相机视图,并且关掉叠加,这样我们就能直接用渲染框(Border Rendering),而不用每次都预览整个画面。关闭叠加能清理无法渲染的帮助物体,比如骨架(Armatures)和空物体(Empties)。要清楚的看到构图,所以将视窗的着色模式方式为渲染(Rendered)。
04、环境补光
直接在没有任何光源的场景中上设置打光是非常难的。因为我们想营造的是户外的灯光效果,就需要先从基本的补光开始打基础。在着色器编辑器中,着色器类型改成“世界环境(World)”。按照默认,我们有一个背景(Background)节点,它和世界(World Output)节点相连,颜色为灰色,强度/力度为1.00。新增一个环境纹理(Environment Texture)节点,并且选择一个森林效果的HDRI背景。这样我们会得到漫射且光滑的材质反射,其中的效果变化也会非常细腻。
05、交换世界背景
我们不希望HDRI展示在渲染的背景之中,因为我们不想让写实的效果影响整体卡通的风格。新增一个混合着色器(Mix Shader)节点,并新增一个背景节点。将第一个背景节点和混合着色器节点的第一个输入连接,同理,第二个背景节点和混合着色器的第二个输入连接。新增一个光程节点。并将光程节点的是相机射线(Is Camera Ray)和混合着色器中的“系数(Factor)”相连。这样我们就能独立控制进入相机的内容,和场景内的灯光。
06、微调背景色彩
新增一个混合(Mix)节点,将他的输出和第二个背景节点的颜色输入相连接。将森林的HDRI和混合节点的色彩1相连接;在色彩2的RGB中直接选择深蓝。通过微调混合系数,我们能将森林的HDRI和更加单一简约的颜色混合,确保森林HDRI中没有太过锐利的细节和出挑的形状。外加柔和,简约的高光,整个场景的效果就很不错了。
07、环境主光源设置
让我们开始加第一个光源吧!首先要把最强光源的位置确定了。在场景中加上一个日光,日光的位置暂时不重要,但是照射的方向需要注意。可以稍微移动一下,看一看不同方向下的效果。一般为了让角色更好看,最好的方式就是直接照亮角色面部,但是不要和相机同一个角度。调整一下日光打亮人脸的效果,但是同时确保光的效果看起来不要太缺乏立体感。
08、日光参数调节
太阳的颜色设置为 R: 1.0,G: 0.5,B: 0.08,可以得到温暖饱和的黄色。将强度/力度设置为20.00,角度设置为8°。角度会影响日光产生阴影的软硬度,理论上来说8°是不精确的,但是这个角度得出的阴影效果更加柔和,同时记得勾选下方的“投射阴影(Cast Shadow)”和“多重重要性采样(Multiple Importance)”。
09、树叶遮蔽效果
在树林中,日光落在每一处的效果是不一样的。茂密的枝叶会导致很多的光影相互重叠。为了能让我们的Ellie在背景中更显著,我们将她摆在树林中比较明亮的位置。通过使用物体遮蔽,我们能够按需调整较明处和较暗处,着重展现Ellie身上的光。
添加第一个遮蔽是为了给地面打阴影,模仿日光穿过枝叶的效果。在场景上增加一个网格平面,并且把它拉大到可以覆盖整个地面。
10、树叶遮蔽模型
拉好平面后,进入编辑模式,并确保已经选择了其主要的面数。进行5次细分,打开面数选择,按住Alt+A取消全选。在视窗上方的选择(Select)菜单中选取“随机选择(Select Random)”。在工具设置中,将数值调至30%。按住X键删除随机选择的面,在菜单中选择“面”。可以根据你想要的阴影效果微调面的数量。添加一个表面细分修改器,“渲染”设置为2。
11、遮蔽材质设置
我们做的遮蔽在渲染中已经能看到效果了。其次,我们需要将其材质设置为全黑,以免在场景中反射出不必要的光。在着色器编辑器中,在平面上添加一个新的材质。删除原理化BSDF着色器(Principled BSDF),加一个漫射BSDF(Diffuse BSDF)和透明BSDF着色器(Transparent BSDF),用混合着色器将二者连起来,再连到材质输出(Material Output)节点中。将漫射BSDF的颜色设置为黑色。接下来,添加一个光程节点,将是相机射线和混合着色器节点的系数输入相连。
12、暖色调的角色主光源
打光的时候,角色光和环境光分开是一个很好的做法,这样我们有更多空间单独调节各灯光的角度,但要注意两个光源的色彩出入不要太大。新增一个面光(Area),在特性中,将形状设置为“碟形(Disk)”,尺寸设置为0.7m,能量设置为55w,颜色尽量和日光接近,但是可以更加饱和一些。碟形面光是我们的主要灯光类型,它能带来温润柔和的阴影。
13、角色主光源位置
我们将面光摆得离角色稍远一些,在Ellie头部上方。日光放在面光背后,尽量用面光打亮角色面向相机的部分,保持正对Ellie面部的同时,稍微向阳光所在的方向靠近,绕Z轴偏离30-40°最好。
14、Ellie面部补光
此时,角色需要添加一个冷色调的光源中和肤色,同时给核心的阴影部分(阴影最黑的部分)带来更细腻的颜色过渡,让灯光看起来不会太生硬。再添加一个碟形面光,颜色设置为R 0.10,G: 0.35,B 1.00,得出的颜色稍带蓝紫色,更能体现傍晚夜幕降临的氛围。将能量设置为45w,尺寸设置为1.4m(让光能从头到脚照射到角色)。将这个光源的角度设置在日光和上一个光源之间,照亮Ellie。
15、角色轮廓光
要确保Ellie和小蘑菇Sprite在背景中足够出挑,二者的轮廓需要更加清晰,通常就需要用到角色轮廓光来实现这一效果。轮廓光既可以和主光源同向,也可以反向放置。咱们添加第一个轮廓光(面光)并顺着日光方向放置,再复制出一个轮廓光,把它转到角色后面。两个轮廓光的尺寸和能量分别设置为0.7m和43w。
16、角色反弹轮廓光
我们还是要确保第二个部分的轮廓光是根据日光来设置的,因为这个轮廓光是想营造出日光照亮Ellie身后的物体,反弹出的灯光效果。新增一个碟形面光,尺寸为0.7m,能量为10w,放置在角色的头部后方,将照射角度稍微上调,RGB值分别为1.000,0.40和0.03,得到的颜色带一些黄色和橙色。
17、软化Ellie面部的光照
为了达到最好的面部打光效果,面部中心尽量避免太锐利、太黑的阴影。再加一个碟形面光,尺寸设置为0.1m,能量改为100mW。这个灯光效果非常细微,但是可以有效柔和颧骨的明暗线。将这个光源置于角色下颌线附近,能够细腻地柔滑明暗线,但是一定不能太过明亮。
18、Sprite面部主光源
现在的灯光条件下,Sprite的面部已经被淹没在阴影之中了。在Sprite面部附近新增一个碟形面光,将灯光尺寸缩小到0.05m,R: 0.47,G: 0.30,B: 0.15,这个颜色和Sprite的肤色比较接近,能量为180mW。我们想营造出的效果是,这个光是从Ellie的脸反射出来,打亮了Sprite的脸。所以一定不能太强,在场景中不能太显眼。
19、Sprite面部补光
复制刚才的碟形面光主光源,绕着Z轴旋转,找到合适的位置,位置最好能比较贴近相机的方向,色彩的RGB和Ellie的面部补光设置一样,稍带蓝紫色,能量设置为40mW。这个灯光会比Sprite的主光源更暖,平衡Sprite绿色的肤色,使面部特征柔和,总体让面部更亮眼。角度和位置稍作调整,找到灯光效果自然的位置。
20、前景遮蔽
角色灯光处理好之后,我们在前景用几个遮蔽调暗画面的角落,营造出暗角的效果,就像经过后期处理一样。之所以不选择用后期处理是因为后期的暗角会让高光部分看起来不自然。在相机和角色的两脚之间增加两个网格平面(如图所示),遮蔽的材质和步骤11中的一样。但是遮蔽不要距离地面太近,否则阴影效果会太明显,大概控制在0.2m最佳。
21、环境光穿透树林的效果
此部分利用光轴营造出环境光穿透树木形成的光束,我们不会追求物理上精准的体积渲染,因为对于一部短片来说,这样渲染太花时间了。直接在场景的中心拉一个网格立方体,将它的Z轴旋转到和日光的方向重合。在着色器编辑器中给立方体添加一个材质,移除原理化BSDF,同时新增一个自发光(Emission)着色器节点,将其输出和材质输出节点的体积(Volume)相连。
22、体积杂色纹理
将自发光的颜色设置为淡蓝色,将体积的颜色设置为能和Ellie肤色互补的颜色,能让她在背景中更加突出。新增一个纹理坐标(Texture Coordinate)节点,一个噪波纹理(Noise Texture)节点,一个颜色渐变(ColourRamp)节点和一个数学(Math)节点设置为指数(Multiply)。将他们按照图示连接起来,各参数设置也根据截图设置。将噪波纹理设置为2D,这样他就会沿着立方体的Z轴投射,得到的条纹效果很像光轴。将颜色渐变中的黑白滑条滑向白色部分,将指数节点设置为0.070。
23、头发部分灯光过渡效果
因为Ellie的发色很深,我们需要再润色一下。在这部分加一个尺寸为0.8m的面光,颜色为淡蓝色,能量为45w。将其放在头顶靠后的位置,让灯光射向相机的位置,这样可以在头发上营造出一些蓝色的反光。在射线可见性(Ray Visibility)的tab上,取消选择漫射,剔除特定着色图层带来的光源。
24、最终渲染
在我们开始最终渲染之前,我们需要清理一下场景。在视窗中选择所有灯光按M键,点击新建,将组合命名为Lights。同理将遮蔽打组。保持条理的命名在团队合作中的作用不容小觑,后续看文件的时候也会一目了然。当你觉得灯光设置已经满意的时候,按下F12开始渲染吧。
灯光渲染设置专业建议
打光要善于投机取巧 - 即便是真实的电影拍摄中也要学会利用技巧得到理想的灯光效果,而非完全按照现实情况布光。打光需要服务于场景的需求,当然也需要考虑想传递的情感氛围。
引导观众的眼睛 - 为了能让角色更加突出,角色的面部相较于场景中其他部分,需要有更强的对比效果。角色后的背景对比尽量低一些,同时避免元素过分堆积,喧宾夺主。
试一试减半/翻倍各项数值 - 灯光的各项设置想一次就找到一个合适的数值是比较难的,往往需要反复的实验。不妨试一下直接将数值减半/翻倍,再通过微调1/3,1/4的测试出想要的效果。
明暗线和核心阴影 - 光和影的交界处叫做明暗线;一盏灯带来的阴影最暗的部分叫做核心阴影。为了最好的灯光效果,尽量避免让二者直接落在角色面部中心。
本文结束,以上,就是动画短片宣传视频制作,mg动画短片视频制作的全部内容了,如果大家还想了解更多,可以关注我们哦。
相关文章
-
火灾宣传视频(预防火灾宣传视频有哪些内容)详细阅读

目前应该是有很多小伙伴对于火灾宣传视频方面的信息比较感兴趣,现在小编就收集了一些与预防火灾宣传视频有哪些内容相关的信息来分享给大家,感兴趣的小伙伴可以...
2022-08-16 303157
-
火灾消防宣传视频(消防火灾宣传内容)详细阅读

目前应该是有很多小伙伴对于火灾消防宣传视频方面的信息比较感兴趣,现在小编就收集了一些与消防火灾宣传内容相关的信息来分享给大家,感兴趣的小伙伴可以接着往...
2022-08-16 290662
-
火影忍者短视频15秒(火影忍者短视频15秒下载)详细阅读

目前应该是有很多小伙伴对于火影忍者短视频15秒方面的信息比较感兴趣,现在小编就收集了一些与火影忍者短视频15秒下载相关的信息来分享给大家,感兴趣的小伙...
2022-08-16 280714
-
火影精彩剪辑短视频(火影剪辑短视频十几秒)详细阅读

目前应该是有很多小伙伴对于火影精彩剪辑短视频方面的信息比较感兴趣,现在小编就收集了一些与火影剪辑短视频十几秒相关的信息来分享给大家,感兴趣的小伙伴可以...
2022-08-16 268926
-
火烧制作方法的视频(叉子火烧的制作方法和视频)详细阅读

目前应该是有很多小伙伴对于火烧制作方法的视频方面的信息比较感兴趣,现在小编就收集了一些与叉子火烧的制作方法和视频相关的信息来分享给大家,感兴趣的小伙伴...
2022-08-16 257911
-
火烧的做法视频(火烧的做法和配方视频教程)详细阅读

目前应该是有很多小伙伴对于火烧的做法视频方面的信息比较感兴趣,现在小编就收集了一些与火烧的做法和配方视频教程相关的信息来分享给大家,感兴趣的小伙伴可以...
2022-08-16 246238
-
火山爆发短视频(火山爆发儿童视频)详细阅读

目前应该是有很多小伙伴对于火山爆发短视频方面的信息比较感兴趣,现在小编就收集了一些与火山爆发儿童视频相关的信息来分享给大家,感兴趣的小伙伴可以接着往下...
2022-08-16 238444
-
火拍短视频(火拍短视频为什么不能播了)详细阅读

目前应该是有很多小伙伴对于火拍短视频方面的信息比较感兴趣,现在小编就收集了一些与火拍短视频为什么不能播了相关的信息来分享给大家,感兴趣的小伙伴可以接着...
2022-08-16 230640
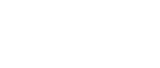
发表评论