ppt如何制作动画视频(如何用PPt制作动画)
目前应该是有很多小伙伴对于ppt如何制作动画视频方面的信息比较感兴趣,现在小编就收集了一些与如何用PPt制作动画相关的信息来分享给大家,感兴趣的小伙伴可以接着往下看,希望会帮助到你哦。
相信经常关注我们文章的小伙伴已经能熟练制作PPT了,不过PPT仍然有很多小技巧和隐藏的秘密还没被大家发掘并掌握,今天为大家介绍的是PPT动画效果的“自动翻转”功能,简单来说就是翻转动画,实现动作的自动来回往复。
PPT动画设计的添加,其根本目的是为了突出、强调信息,今天为大家分享的动画设计,可能是一直以来大家都没有注意到的一个操作:自动翻转。
自动翻转是什么?
顾名思义,自动翻转其实就是某动画完成特定效果后,再次按原来的效果返回或恢复原始的状态或位置。
给大家举两个我设计的案例:
案例1:
放大缩小中的自动翻转效果。
案例2:
直线路径动画中的自动翻转效果。
接下来我们详细了解下PPT动画中的【自动翻转】要如何使用。
适用范围:
目前支持“自动翻转”的动画有:
强调动画中的:陀螺旋、放大缩小、填充颜色、字体颜色。
动作路径中的:所有动画
自动翻转的位置:
当我们为某个元素设置了上述任意一种动画效果后,点击【动画】-【动画窗格】按钮,右侧会弹出动画窗格窗口,之后双击动画。
此时会弹出以下效果窗口,我们在效果窗口中就可以看到“自动翻转”选项,勾选上自动翻转即可完成设置。
以上就是关于PPT动画中的自动翻转的基础介绍。
下面我们通过文章开头的两个案例,来跟大家分享下详细的使用方法:
案例1:放大缩小动画中自动翻转的应用
第一步:
首先我们需要设计好静态页面的排版,为之后需要添加的动态效果做准备。
第二步:
选中主体图片“鹦鹉”,点击【动画】选项卡,找到强调动画中的【放大缩小】,设置“开始”为与上一动画同时,持续时间1.5秒,无延迟。
第三步:
双击动画窗格中的动画,弹出效果窗口,勾选上“自动翻转”,这里的放大尺寸可以适当修改下,以110%-120%为佳。
第四步:
此时已经完成放大缩小的自动翻转,如果需要放大-缩小-放大-缩小持续进行,我们需要在上一步骤中的窗格中,切换到【计时】,然后把【重复】修改为“直到幻灯片末尾”。
此时放映PPT,即可得到文章开头的动画效果了。
案例2:动作路径动画中自动翻转的应用
动作路径动画其实就是让某元素沿着指定的路径进行单向运动,而添加“自动翻转”之后,该元素在沿着指定路径单向运动之后,会再沿着该路径返回原始位置,最常见的比如“物体浮动效果”也就是我们文章开头的第二张动态图的效果。
具体制作方法跟案例1是同样的道理,只是在设置动作路径的时候,我们需要调整好路径的起点和终点。
要做出物体浮动效果,起点和终点的距离不要太大,否则动画效果过分夸张就不自然了。
拓展应用案例:
拉幕式遮罩图片切换效果:
这个效果大家可以根据今天学习的“自动翻转”动画设置自己动手操作下。
设计提示:
1. 全屏蓝色矩形置于顶层,并添加路径(向右)动画,设置自动翻转,开始为与上一动画同时,持续0.5秒,无延迟。
2. 图片设置“擦除”动画,方向从右侧,开始为与上一动画同时,持续0.5秒,延迟0.5秒。
需要注意的一点是:蓝色矩形需要放在幻灯片外部左侧,并且与边缘贴合,而路径动画的终点,需要放在幻灯片中心位置。
好了,本期的自动翻转动画技巧就讲到这里,大家在设计过程中有什么问题欢迎在评论区留言交流讨论~
喜欢就关注我吧,每天分享职场知识,办公技巧!
本文结束,以上,就是ppt如何制作动画视频,如何用PPt制作动画的全部内容了,如果大家还想了解更多,可以关注我们哦。
相关文章
-
火灾宣传视频(预防火灾宣传视频有哪些内容)详细阅读

目前应该是有很多小伙伴对于火灾宣传视频方面的信息比较感兴趣,现在小编就收集了一些与预防火灾宣传视频有哪些内容相关的信息来分享给大家,感兴趣的小伙伴可以...
2022-08-16 303166
-
火灾消防宣传视频(消防火灾宣传内容)详细阅读

目前应该是有很多小伙伴对于火灾消防宣传视频方面的信息比较感兴趣,现在小编就收集了一些与消防火灾宣传内容相关的信息来分享给大家,感兴趣的小伙伴可以接着往...
2022-08-16 290678
-
火影忍者短视频15秒(火影忍者短视频15秒下载)详细阅读

目前应该是有很多小伙伴对于火影忍者短视频15秒方面的信息比较感兴趣,现在小编就收集了一些与火影忍者短视频15秒下载相关的信息来分享给大家,感兴趣的小伙...
2022-08-16 280751
-
火影精彩剪辑短视频(火影剪辑短视频十几秒)详细阅读

目前应该是有很多小伙伴对于火影精彩剪辑短视频方面的信息比较感兴趣,现在小编就收集了一些与火影剪辑短视频十几秒相关的信息来分享给大家,感兴趣的小伙伴可以...
2022-08-16 268946
-
火烧制作方法的视频(叉子火烧的制作方法和视频)详细阅读

目前应该是有很多小伙伴对于火烧制作方法的视频方面的信息比较感兴趣,现在小编就收集了一些与叉子火烧的制作方法和视频相关的信息来分享给大家,感兴趣的小伙伴...
2022-08-16 257929
-
火烧的做法视频(火烧的做法和配方视频教程)详细阅读

目前应该是有很多小伙伴对于火烧的做法视频方面的信息比较感兴趣,现在小编就收集了一些与火烧的做法和配方视频教程相关的信息来分享给大家,感兴趣的小伙伴可以...
2022-08-16 246250
-
火山爆发短视频(火山爆发儿童视频)详细阅读

目前应该是有很多小伙伴对于火山爆发短视频方面的信息比较感兴趣,现在小编就收集了一些与火山爆发儿童视频相关的信息来分享给大家,感兴趣的小伙伴可以接着往下...
2022-08-16 238452
-
火拍短视频(火拍短视频为什么不能播了)详细阅读

目前应该是有很多小伙伴对于火拍短视频方面的信息比较感兴趣,现在小编就收集了一些与火拍短视频为什么不能播了相关的信息来分享给大家,感兴趣的小伙伴可以接着...
2022-08-16 230654
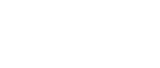
发表评论