ppt如何制作视频(动态ppt制作教程步骤)
目前应该是有很多小伙伴对于ppt如何制作视频方面的信息比较感兴趣,现在小编就收集了一些与动态ppt制作教程步骤相关的信息来分享给大家,感兴趣的小伙伴可以接着往下看,希望会帮助到你哦。
如果你不是一个专业剪辑师,甚至根本就不会剪辑,你手边其实就有很多工具帮你创作,比如一款新版的 PPT 软件。
我们以微软的 PowerPoint 2016 为例。要达到我们的目的,需要三个步骤:设定切换和动画;录制幻灯片演示;最后,转换为视频格式。
第一步,设定和切换动画_
切换和动画是两个不同的概念,我们选中某一张需要切换的幻灯片,点击菜单栏上的【切换】,会出现相应的切换格式,点击右下角的三角形,可以看到全部的切换效果。低版本的 PPT 只能有少部分效果,但版本越高,切换效果越多;
淡出、推进、显示、擦除,这些都是我们常见的效果,我们试试不常见的,比如跌落,悬挂,再试试蜂巢、闪耀 这些效果,其实,这些效果在普通专业剪辑软件中也是无法达到的。设置好之后,幻灯片之间的切换就会变得大不相同,唯一的原则就是不要滥用、多用,否则就会像外面那些妖艳的 PPT 一样丑爆;在切换效果们的右边部分,可以设置切换的持续时间,根据不同切换效果的不同,或根据你的感觉需要,对切换效果的时长调整调整,会让过程更加流畅好看;
动画,是在某一页 PPT 中,对某一元素,比如色块、图片、文字等等进行动作设置。比如我们点击这一页 PPT 中的 这一张图片,点击菜单栏的【动画】,同样在这里可以看到各种效果,做的不错的朋友,可以用这些动画效果做出卷轴、动画等各种风骚的内容。当然这又是另一种内容了,我们以后有机会专门再讲,有 PPT 基础的人都会。唯一的原则也是一样,不要滥用、多用,要么你就干脆不用。
第二步,录制幻灯片演示_
这一步灰常简单,在菜单栏的【幻灯片放映】中,点击【录制幻灯片演示】,勾选【幻灯片和动画计时】就可以了,然后点击【开始录制】,把自己当作一个观众,去看待内容,使用鼠标,适时点击,直到幻灯片播放完毕。当然,最后要选择保存录制。
第三步,保存为视频格式_
点击【文件】、【另存为】,选择好位置之后,在【保存类型】这里,视频格式有两种,一种是 MP4,一种是 WMV,两种格式都可以,MP4更通用,选择【保存】然后稍等片刻,你就得到一个像模像样的视频内容。
如果你有一点点,只要一点点视频剪辑基础,比如 PR ,你就可以打开 PR 软件,然后把刚刚制作的视频拖放到时间线上,选择一段漂亮的音乐,根据音乐节奏对视频做一些微调,就能得到一个更加高大上的展示视频。
本文结束,以上,就是ppt如何制作视频,动态ppt制作教程步骤的全部内容了,如果大家还想了解更多,可以关注我们哦。
相关文章
-
火灾宣传视频(预防火灾宣传视频有哪些内容)详细阅读

目前应该是有很多小伙伴对于火灾宣传视频方面的信息比较感兴趣,现在小编就收集了一些与预防火灾宣传视频有哪些内容相关的信息来分享给大家,感兴趣的小伙伴可以...
2022-08-16 303166
-
火灾消防宣传视频(消防火灾宣传内容)详细阅读

目前应该是有很多小伙伴对于火灾消防宣传视频方面的信息比较感兴趣,现在小编就收集了一些与消防火灾宣传内容相关的信息来分享给大家,感兴趣的小伙伴可以接着往...
2022-08-16 290678
-
火影忍者短视频15秒(火影忍者短视频15秒下载)详细阅读

目前应该是有很多小伙伴对于火影忍者短视频15秒方面的信息比较感兴趣,现在小编就收集了一些与火影忍者短视频15秒下载相关的信息来分享给大家,感兴趣的小伙...
2022-08-16 280751
-
火影精彩剪辑短视频(火影剪辑短视频十几秒)详细阅读

目前应该是有很多小伙伴对于火影精彩剪辑短视频方面的信息比较感兴趣,现在小编就收集了一些与火影剪辑短视频十几秒相关的信息来分享给大家,感兴趣的小伙伴可以...
2022-08-16 268946
-
火烧制作方法的视频(叉子火烧的制作方法和视频)详细阅读

目前应该是有很多小伙伴对于火烧制作方法的视频方面的信息比较感兴趣,现在小编就收集了一些与叉子火烧的制作方法和视频相关的信息来分享给大家,感兴趣的小伙伴...
2022-08-16 257929
-
火烧的做法视频(火烧的做法和配方视频教程)详细阅读

目前应该是有很多小伙伴对于火烧的做法视频方面的信息比较感兴趣,现在小编就收集了一些与火烧的做法和配方视频教程相关的信息来分享给大家,感兴趣的小伙伴可以...
2022-08-16 246250
-
火山爆发短视频(火山爆发儿童视频)详细阅读

目前应该是有很多小伙伴对于火山爆发短视频方面的信息比较感兴趣,现在小编就收集了一些与火山爆发儿童视频相关的信息来分享给大家,感兴趣的小伙伴可以接着往下...
2022-08-16 238452
-
火拍短视频(火拍短视频为什么不能播了)详细阅读

目前应该是有很多小伙伴对于火拍短视频方面的信息比较感兴趣,现在小编就收集了一些与火拍短视频为什么不能播了相关的信息来分享给大家,感兴趣的小伙伴可以接着...
2022-08-16 230654
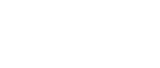
发表评论